無料インターネット電話Skypeのインストール
ルクセンブルグのスカイプテクノロジーズが提供している無料インターネット電話サービスSkype。
IP電話とは似て非なるものらしい。ユーザが増えれば増えるほどこのサービスは破綻しないと言う。発表された頃はどうして無料で提供できるのか分からず、「サービスの裏に何かあるのろう。」、「ただより高いものは無い・・・」と無視。ところが日経NETWORK2005年6月号の第1特集でSkypeの大解剖が掲載されたのを見て心が入れ替わった?!。。。
Skypeは大容量のサーバーと接続マシンを持つのではなく、P2P技術を利用したサービスであることを知った。なんてことは無い、大勢のSkypeユーザがそれぞれ助け合ってサービスを維持する仕組みだ。これならユーザが急速に増えても破綻することは無い。しかも、P2Pで厄介なNAT越えやファイアウォール越えもほとんどの場合クリアされるらしい。通話の音質も固定電話より良い。5人までなら電話で会議もできるし、48人までならテキストチャットも出来る。多少の難点はあるもののサイズに制限の無いファイル転送が出来るのは魅力だ。1,000円程度で入手できるヘッドセットさえあれば他は無料。こんなサービスを利用しない手は無い。(技術的詳細は日経NETWORKを見ておくれ!)
・・・ということで、Skypeのインストール手順と登録方法を詳細に解説します。
10分ほどで通話できるようになります。先ずは、お試しあれ・・・
Skypeインストール手順
- http://www.skype.com/intl/ja/ を開いて[ownload Skype Now.] をクリックします。
上のリンクをクリックすると別ウィンドウでSkypeの日本語サイトを開きます。
このウィンドウと切り替えながら操作してください。
(下図は1/2サイズで表示)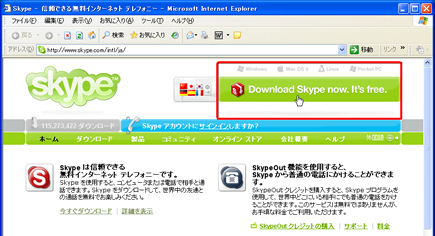
- OSを選択してください。私はWinですので [Windows] をクリックします。
(下図は1/2サイズで表示)
- 選択したOSのダウンロードアイコンが表示されます。私はWinですので下図のように表示されました。
リンクテキストをクリックしてください。私の場合は[WindowsのSkype]です。
(下図は1/2サイズで表示)
- ファイルのダウンロードダイアログが表示されますので、[保存] ボタン をクリックします。
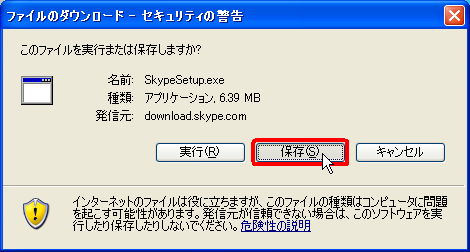
- 適当なフォルダを選択してください。
私はデスクトップやマイドキュメントに何でも放り込むのは嫌いです。
この状態から新規ホルダを作りましょう。(知ってる・・・ってか。。。)
右ボタンクリックメニューから [新規作成]-[フォルダ] をクリックして適当な名前のホルダを作成します。ここではフォルダ名を[Skype]としました。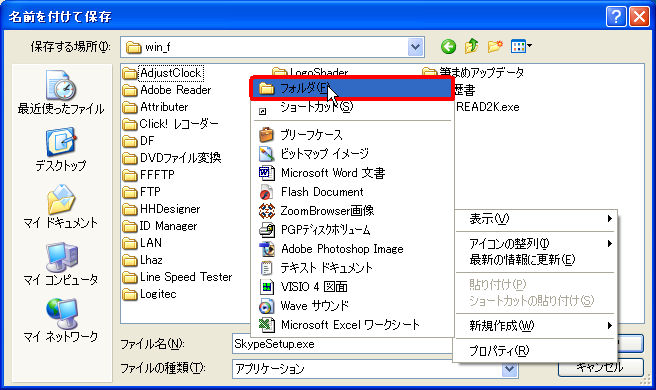
- 作成されたホルダ [Skype] を開きます。
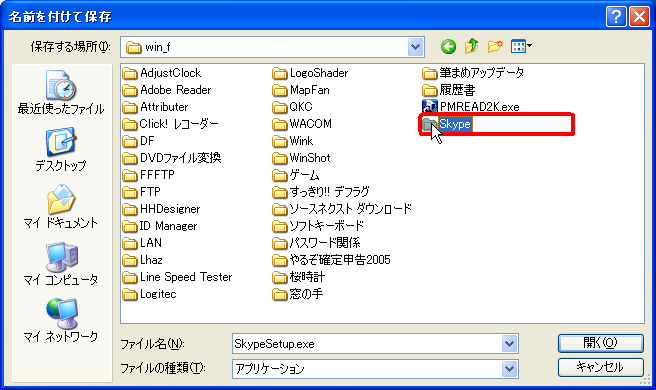
- [保存] ボタンをクリックして保存します。
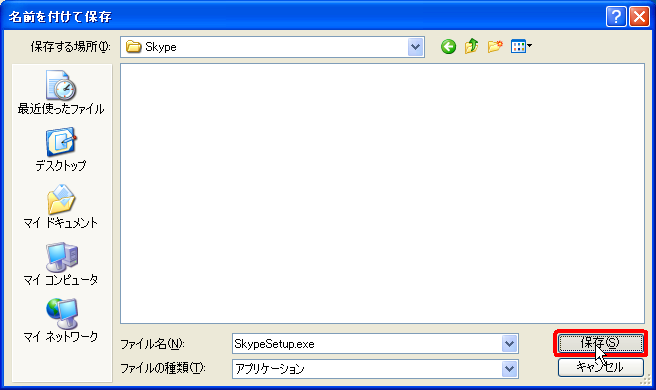
- ダウンロードが開始されます。私の環境では23.7KB/秒です。
やたら遅い!!何故こんなに遅いんだぁ〜!!
- 以上でダウンロードは完了です。
インストールします。ダウンロードしたファイル [SkypeSetup.exe] をダブルクリックで起動します。
- セキュリティの警告ダイアログが表示されますが、かまわず[実行] ボタン をクリックします。
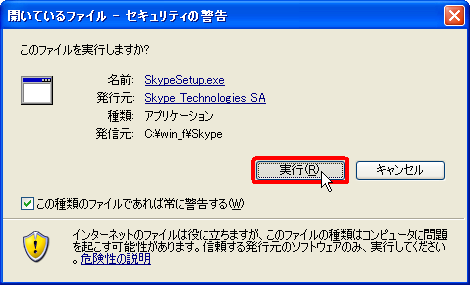
- Skypeのセットアップウィザードダイアログが表示されます。
言語(デフォルトで日本語になっている)を選んで[次へ(N) >] ボタン をクリックします。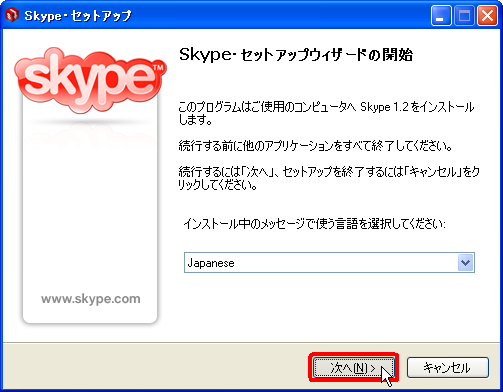
- 使用許諾契約書の同意で、[同意する] オプションをオンにして [次へ(N) >] ボタン をクリックします。
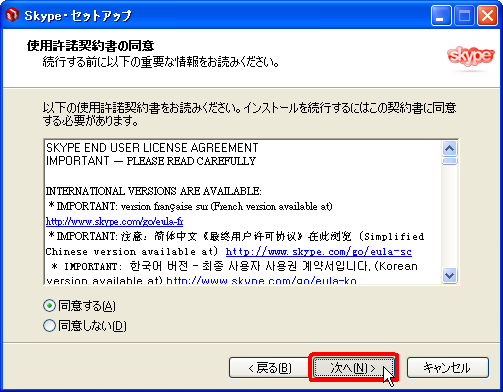
- インストール先が問題なければ、[次へ(N) >] ボタン をクリックします。
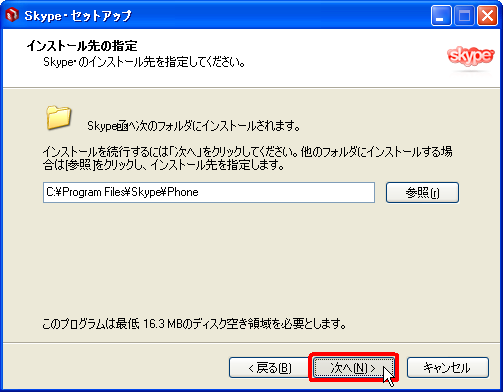
- 追加タスクを選択する画面になります。私は、全てのチェックを外しました。
(後に、「毎回起動は面倒だ!」・・・ってんで、コンピュータ起動時にSkypeを開く設定に変更した。)
[次へ(N) >] ボタン をクリックします。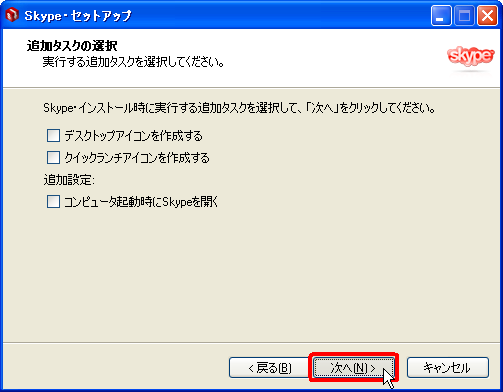
- インストールを開始します。しばらくして・・・
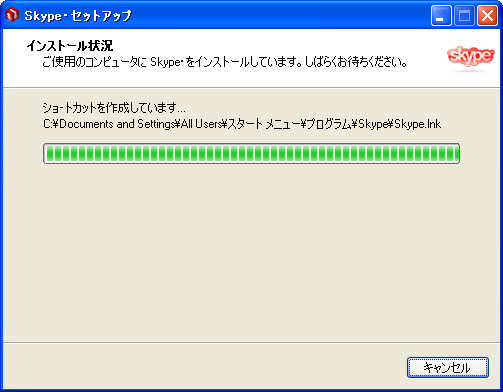
- インストールが完了しますので、[完了] ボタンでウィザードを完了します。
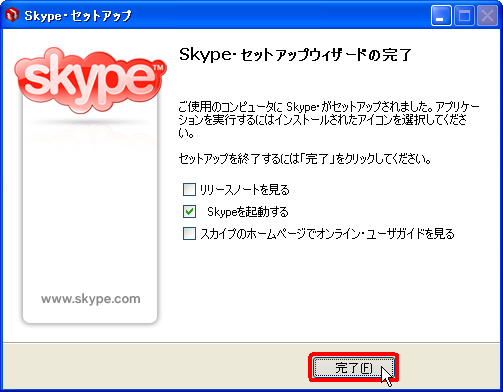
- 続いてアカウントの設定をします。下図のような設定画面が表示されます。
必須入力だけ入力しましょう。スカイプ名は英字で適当に入力します。
世界中のユーザが重複しないように早い者勝ちで登録しています。あまり使われないような名前にします。表示名は別途日本語で指定できますので、意味の無い名前でも問題ありません。私は下図のようにしました。起動時のチェックは外しました。利用規約に同意するのを忘れないように・・・
(私のスカイプ名をぼかしてあるのは電話かけてもらっちゃ困るって訳じゃぁない。後で教えるよ。)
[次へ>] ボタン をクリックします。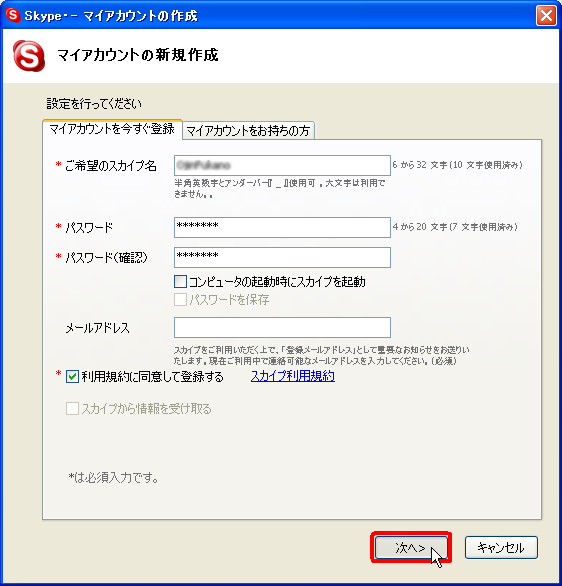
- アカウント登録のため、しばらくはこのような画面が表示されます。
私の指定したスカイプ名は使われていなかったので、一発でアカウントが取得出来ました。
(英大文字が小文字に変換されてしまった。駄目って言っているのだから当たり前かぁ・・・)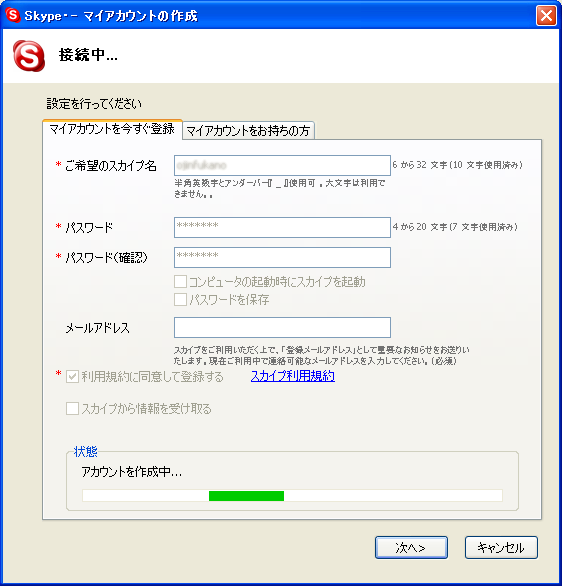
- 続いてプロフィールの設定画面が表示されます。
個人情報はむやみに登録しないほうが良いので、表示名だけにしました。
私は本名にしましたが、ニックネームなど何でも良いでしょう。
OKなら [設定] ボタン をクリックします。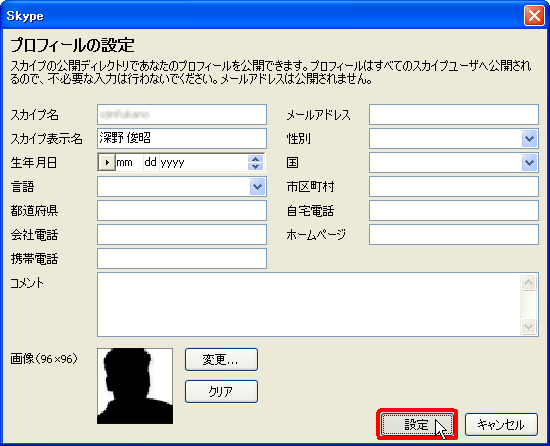
- スカイプ開始ウィザードが開かれます。(実はセットアップ画面でSkypeを開く設定にしてあった!)
下部のチェックボックスをチェックすることで、毎回のSkype起動時にこのウィザードを開かないようにできます。[ウィザードを閉じる] ボタン でウィザードを終了します。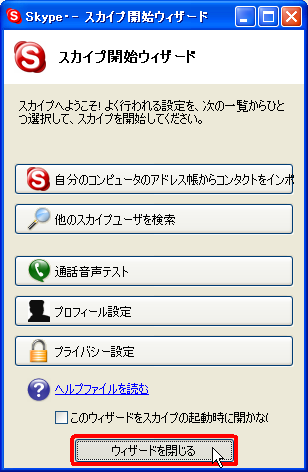
- 最後に残ったのがこのSkypeのウィンドウです。今後は、このウィンドウから電話やチャットをするのです。
練習のためにテスト用のスカイプコンタクトを追加しましょう。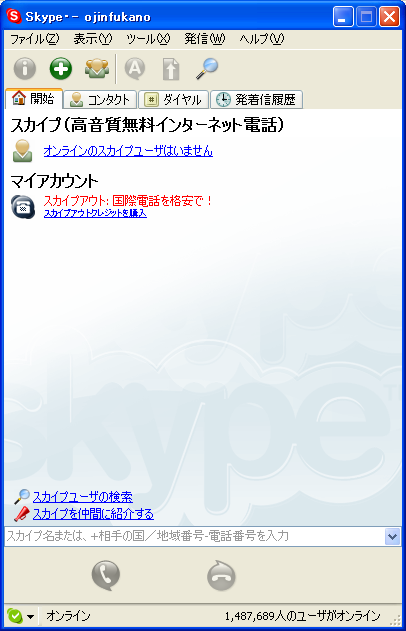
- [コンタクトリストへ追加](緑の「+」印ボタン)をクリックします。
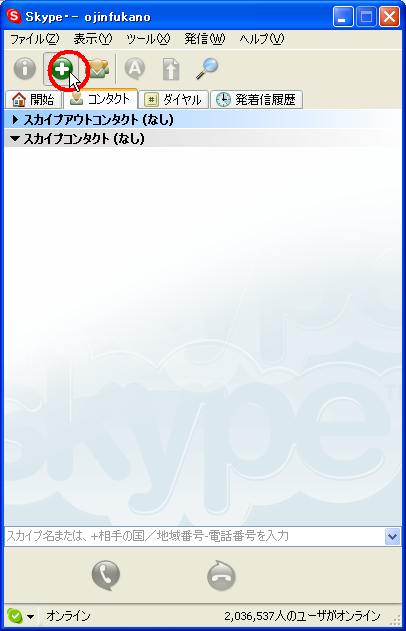
- Echo/Sound Test Serviceを登録してみましょう。
スカイプ名入力ボックスに「echo123」と入力します。
このユーザは、その場で自分の声を送り返してくれる留守番電話のようなものです。イヤホンやマイクのオーディオテストができますので大変便利なユーザです。
(このユーザは、スカイプ開始ウィザードの[通話音声テスト]ボタンからも実行できます。)
自分のオンライン状態は通知する必要はありませんのでチェックを外して、[次へ >] ボタン をクリックします。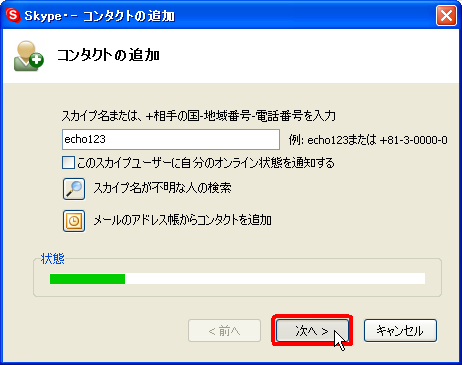
- 下図のダイアログが表示されます。[OK] ボタンをクリックしてコンタクトリストに追加しましょう。
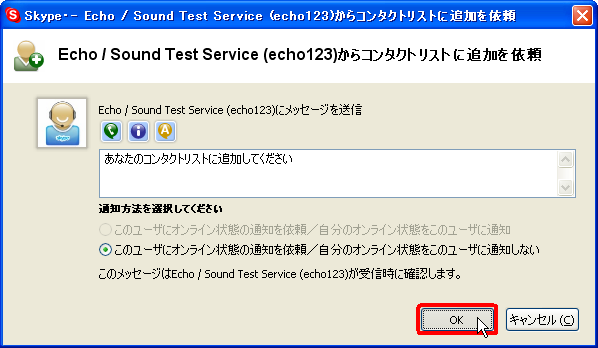
- 追加されると下図のダイアログが表示されます。[終了] ボタンをクリックしてください。
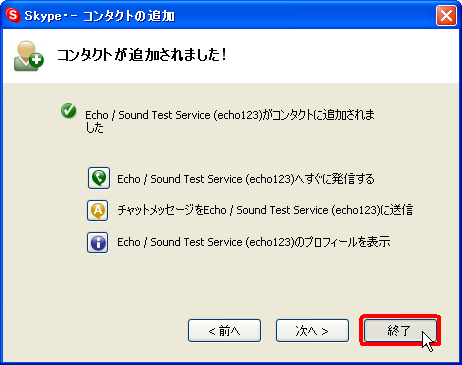
- スカイプコンタクトにEcho/Sound Test Serviceが追加されたことが確認できます。
それでは接続してみましょう。これをクリックして選択してください。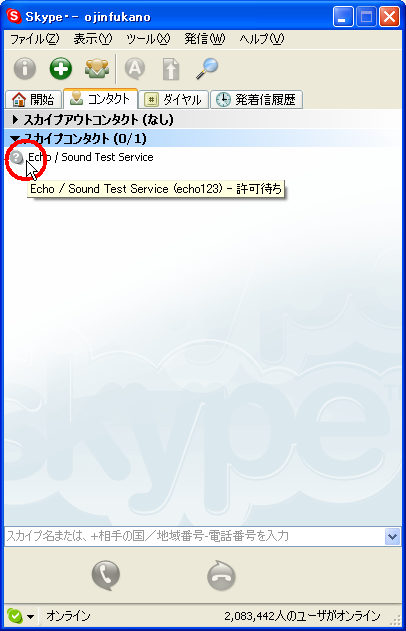
- 下部にあるグリーンの接続アイコンをクリックしてください。
繋がると、ビープ音が鳴ってから話すようにアナウンスがありますので、何か話してください。
「アー、アー、ただいまマイクの試験中」ってな具合に・・・。約10秒ほど話せます。
返ってくる自分の音声を聞くと、とても音質が良いのにびっくりしました。。。
なお、ここに繋がると突然英語で出てくるのでびっくりしないように・・・
余談ですが、自分の声が帰ってきた後のアナウンスで「これっきり」って言っているように聞こえませんか?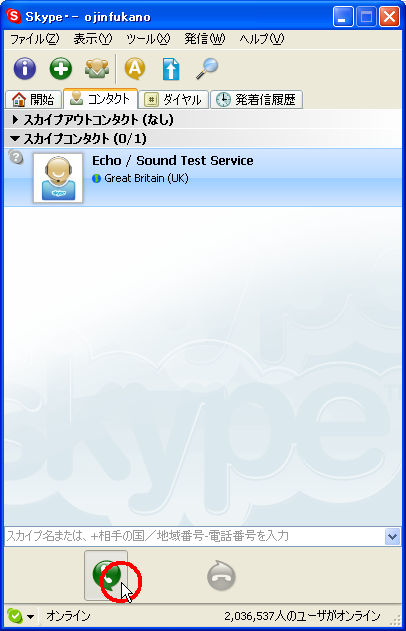
以上でインストールと各種設定は完了しました。
友人とスカイプ名を教え合ってスカイプコンタクトに追加しましょう。オンラインされている友人のスカイプ名を選択して接続すれば話すことができます。当然ですが、相手がSkypeを起動していないとき(オフラインのとき)は呼び出すことができません。
また、[ツール]→[設定]→[プライバシー設定]で[許可したユーザのみ]をチェックすると通信相手を限定することができます。(ヘルプの記述が一部間違えている。)
なお、特別な設定をしなくてもNATやファイアウォールもほとんど問題なく越えられるらしい・・・と言うことは、悪意ある者が進入してくる可能性はあるので、各自の責任で使用してください。
原理的には、オンライン状態でなければSkypeの技術は利用できないので、不用意に常時オンライン状態にしなければ問題ないでしょう。今のところ、セキュリティ上の不具合の情報はないようですが、大きな企業のようにLANからゲートウェイ経由で接続している場合は要注意でしょう。ヘルプを参照して対策しておきましょう。
たった一人のSkypeユーザにウィルスが送り込まれると、あっというまにLAN内の全てのユーザにウィルスを撒き散らす・・・なんて、考えただけでも恐ろしい。。。
最後までのお付き合いご苦労様でした。お茶でも飲んでお休みください。